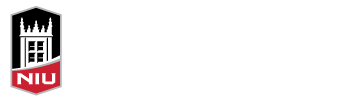NIU Navigate is a system that connects students, advisors, and services to promote academic planning and success. It has uses for both students and faculty/staff members. Of the various features that you can learn more about through available resources and job aids as well as upcoming training sessions offered by the NIU Navigate team, the one feature that has been most impactful for me in my teaching practice thus far has been the simple ability to send text messages to my students via Navigate. In this post, I thought I’d share a glimpse into my recent experience of sending text messages to my students using Navigate during my summer course.
When to Send a Text Message

The first question I’ve pondered is when is it most appropriate for me to reach out to my students via a text message instead of, or in addition to, other standard modes of communication like email or Blackboard Announcements?
I’ve personally opted to reserve text messaging for key messages at important junctures in my course, particularly ones that are time-sensitive, or when I want to encourage a quick action or response from my students.
Before the Course Begins
I generally send a welcome email to my students 1-2 weeks before the course start date to introducemyself (often including link to a 2-3-minute video welcome) as well as some preliminary information about the course, such as textbooks, required materials, when the first meeting of the course will be held, etc. In this email, I ask students to reply to confirm that they received and read my email, but invariably, I only hear back from 5-10% of students. What I’ve started doing when I send my welcome email is also to send students a quick text message from Navigate to prompt them to check their email for an important announcement about the upcoming course.
“Hi Firstname, I’m Dr. Rhode, your instructor for your upcoming course XXXX. Please check your NIU student email for more important details.”
As the Course Begins
Whenever possible, I strive to open my Blackboard course a few days before the term officially starts. When I make my course available to students, I send my students another quick text message to alert them that they can access the course when they login to Blackboard.
“Hi Firstname, your course XXXX is now open in Blackboard. Let me know if you have any difficulty in logging in or accessing. – Dr. Rhode”
After I’ve initially connected with my students—and I know that they’ve all successfully logged into our Blackboard course, are receiving Blackboard Messages, and are checking their student email—I primarily stick with using Blackboard Announcements and Messages. When I send a Blackboard Announcement or Message, I select the option to deliver to their email address when I post. At this point, I reserve sending a text message for when I have a time-sensitive update, often prompting my students to login to Blackboard or to take action before a deadline.
“Just a heads-up that scores and feedback from the latest assignment submission are posted. If you are able, please review before class today. – Dr. Rhode”
Overall Recommendations for Sending Text Messages to Students
- Be intentional about what you send. Before you send any message to students, consider your purpose. What are you looking to accomplish with your message? Are you simply trying to communicate? Perhaps you are trying to reach a student who hasn’t been coming to class or responding to email? Or maybe you are developing your instructor presence and just connecting using a different approach?
- Be brief. You don’t have much of a choice on this because the Navigate system will limit you to sending 160 characters in a message. If what you need to communicate is more lengthy, consider posting as a Blackboard Announcement and use the text message to get students’ attention and prompt them to login to Blackboard where they can access the full message.
- Be ready to follow up. When you send a message, students can reply back to you, in which case Navigate will deliver the reply to you as an email. If students ask a follow-up question in reply, be prepared to respond back.
To learn more about getting started with Navigate, view the Navigate Introduction and Overview Tutorial.