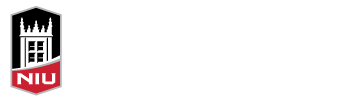This summer, Blackboard introduced 28 new features for the Ultra Course View! Here are a few highlights, or check out What’s New in Blackboard Ultra? for the full list.
Point-Based Overall Grade Calculations
With point-based overall grade calculations, students’ overall grades are calculated as the sum of the points they have earned on any assessments that have been graded. The grade can be displayed as the total points, a percentage, or a letter.
- Displayed as Points: grade is displayed as a fraction (total points earned / total points possible)
- Displayed as Percentage: total points earned is divided by the total points possible, either to date or for the entire course, depending on how you have configured it
- Displayed as Letter: the percentage is calculated as points earned by total points possible and mapped to a letter grade based on the schema you have specified in your Gradebook settings

Points-based overall grade calculations allow you to:
- Drop grades from a category (e.g., drop the 2 lowest grades in the homework category)
- Exclude an entire category from the grade calculation (e.g., you want to record scores that are not directly calculated into student’s final grade)
- Exclude an individual assessment from a category (e.g., you eliminate an assignment from the course but do not want to delete it from Blackboard)
- Unlink an individual assessment from a category (e.g., you want to ensure a particular item in the category is not dropped)

Blackboard will prompt you to choose points or weighting for the overall grade calculation when you set it up, but you can change that using the tabs at the top of the Gradebook at any time.
Inline View of File Attachments
This update added the ability for students to view some file attachments, including Microsoft Office and PDF files, directly within your course. This eliminates the need for them to download and open the file, which can be problematic for students on mobile devices or who do not have Microsoft Office installed.

When you upload a file to your course in a Folder or Learning module, on an Ultra Document, or in an Assignment or Test, you can choose whether students should be able to download the file, view it inline, or both. Existing files default to allowing both downloading and inline viewing.
Watch a video tutorial on inline viewing of files.
Name Pronunciation Display and Recording
Name Pronunciation allows faculty and students to add text guidance and an audio recording of their name in their user profile. The text guidance and audio recordings appears in multiple locations in the Ultra Course View when you hover your mouse cursor over someone’s profile image, including the roster, discussions, the Gradebook, and groups. (Note that name pronunciation is also visible in the Original Course View, although less prominently).

LaTeX Equation Support in the Text Editor
Creating mathematical and scientific formulas in electronic format is time consuming. The MathType editor is helpful, but it requires a significant amount of effort to create even fairly simple formulas. This update allows you to create or paste LaTeX equations directly in the content editor to be rendered as formulas.

The LaTeX equation displays as text when the text editor is active (i.e., when in edit mode). Once you save or submit the text, the LaTeX equation is rendered using MathML and displayed as a formula.

You can preview the LaTeX equation and make graphical adjustments by placing the cursor within the LaTeX formula and launching the MathType equation editor in the text editor toolbar.
If you want the LaTeX equation to be visible as text (such as in a course where you are teaching LaTeX syntax), you can use the code snippet tool in the text editor to display the LaTeX equation.
Prohibit Backtracking on Tests
When tests are presented one question at a time, you now have the ability to prohibit students from backtracking to review or change their answers on previous questions.
![]()
Once a student answers a question and continues to the next, they cannot go back. If a student skips a question, an alert informs the student that they cannot go back to the question if they continue without selecting or entering an answer.
Create, Search, and Edit Question Banks
In the Ultra Course View, Question Banks are collections of test questions that can be used in one or multiple tests, often as pools of questions where students are presented with a random selection of questions (e.g., each student is presented with 5 random questions from a set of 20 potential questions). This is the equivalent of a Pool and Random Block in the Original Course View.
Previously, the only way to create a question bank was to import a pre-existing package, such as a test bank from a publisher, and those question banks could not be modified. This update adds the ability for you to create and build new question banks.

This update also allows you to edit questions in a question bank. Plus, the new search and filter panel helps easily find a specific question to review or modify.

Microsoft Teams Classes Integration
The Microsoft Teams Classes integration allows you to set up and sync enrollments from your Blackboard course to a Microsoft Team. Your students can also launch the Team from your course within the Details & Actions panel. Learn more about the Microsoft Teams integration.

In addition, the new integration includes an updated tool for scheduling and accessing Microsoft Teams meetings, including:
- Schedule new or recurring Teams Meetings
- Invite specific users from the course or the entire course
- Access recordings
- When also using a Microsoft Teams Class (configured by the Instructor in Blackboard), schedule a Teams Meeting for a specific Teams channel
- Scheduled Teams Meetings will populate in the Teams and Outlook calendar
Delete Student Preview User
The student preview feature is critical for understanding students’ experience in your course. It adds a student preview user so that you can experiment with features that require student submissions and activity data, such as progress tracking, grading workflows, or grade calculations. However, that student preview user can be distracting, particularly in the Gradebook, and it is visible to all course members, including students.
This update provides you with the option to save or delete the student preview user when you leave student preview mode. It also changes the three dots to exit preview mode to an exit icon.

Download Grade History
The Grade History provides a log of every change made in the Gradebook, such as student submissions, grades entered, grades changed, and attempts cleared. The Grade History can be downloaded as a .csv or .xlsx file from the work offline menu.

Summary
There are even more great features anticipated in the coming months, like the addition of Microsoft Immersive Reader as an Alternative Format, insight into student progress through a new report that summarizes student access to content and assessments, updated messaging capabilities, improved drag and drop on the course content page, a search feature, and so much more! What is your favorite of the summer updates, or what do you most want to see added to the Ultra Course View?