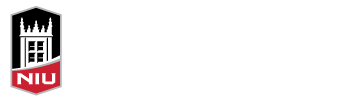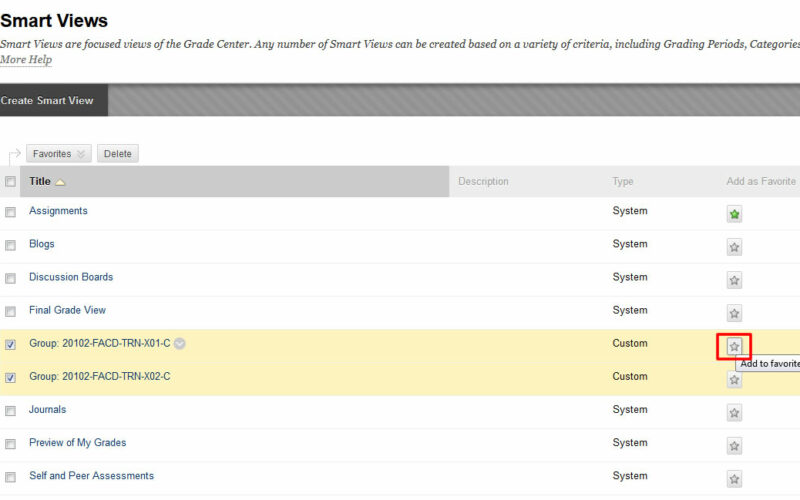Wrapped into the new, faster course request process are a few feature enhancements for those teaching a Master Course in Blackboard. Now when combining student enrollments from multiple course sections into a single course, a Blackboard Group and Grade Center “Smart View” will automatically be created for each section, with students assigned to them according to the section they originally enrolled in. These will make assigning section-specific assignments, and grading section by section, easier. Enrollments in these Groups will be updated as students add, drop, or change sections.
Let’s assume that you have combined several sections into a Master Course, and now you have multiple Groups for these sections. How can you use those Groups to make your teaching more effective and efficient?
Adding Content and Assessments for each Section
Teaching multiple sections of the same course is very common. Whether it is undergraduate and Honors sections, or an undergraduate and graduate section, students work through the same material. In these cases, it makes sense to combine enrollments from all sections into one, within Blackboard. Having done so, however, there may be a need to offer additional material or assignments to one or more of the combined sections, which will now be much easier.
For example, an Honors or graduate section of a combined course may be required to submit an extra assignment. Once you have added any relevant materials (readings, links, etc) and created an Assignment for it, you can use an Adaptive Release rule to limit access to only the students in the relevant Group. Students who were enrolled in another section of the course would not be able to see the content or Assignment.

Alternatively, you may want the students in one or more sections to participate in a Discussion Forum that is limited to only the students in that section. Perhaps this is an extra assessment for them, or you want TAs to monitor different sections of students. Blackboard Groups include their own Discussion Board (as well as Blogs, Journals, and Wikis), from which any number of forums may be set up for students to take part in a discussion, graded or not. Again, students from other sections of the course would not be able to access the Group Discussion Board. Note that the Groups are unavailable by default, and you will need to edit the groups to make them available to students before you can use the Group Discussion Board feature.
Grading by Section
The other new feature for combined courses is the automatic creation of a Smart View, allowing you to see a given section by itself in the Grade Center. Previously, if you, or your TA(s), wanted to grade each of your sections independently, you would have to consult MyNIU’s section rosters, going down each list, and mentally skipping over students that weren’t on the current section’s roster. Or, you would have to replicate the rosters using Blackboard Groups and creating a Smart View for each. Now, all of that work is done for you!
To use a Smart View, go the Full Grade Center, and click the Filter button. You can use the Current View drop down menu to select the Smart View you want to focus on. You can also enable a Smart View as a Favorite by clicking the Manage button, choosing Smart Views from the drop-down menu, then, on the Smart Views page, clicking the Star for each of the Smart Views you would like as a Favorite. From then on, you’ll have quick access to each sections’ roster by expanding the Grade Center menu in the Control Panel, then clicking the relevant Smart View.

Emailing Students by Section
It is easy to email students in a single section of a combined course, with the new automatically-created Groups. In the Control Panel, click Users and Groups, and then click Groups. Click on the Group Name to open the group, and then Send Email to select students from that section to email. You can use the Select All button and then the right arrow to quickly select all of the students in that section. If you have made the Groups available to students, you can also use the Send Email tool in Course Tools to select a single Group to email.

Summary
These new groups can be very powerful for making your teaching more efficient, and to enable student collaboration within a single section of a Master Course. What other use cases can you think of? Post them in the Comments – we would love to hear how you are using them!