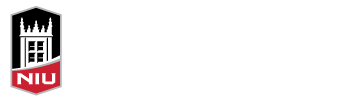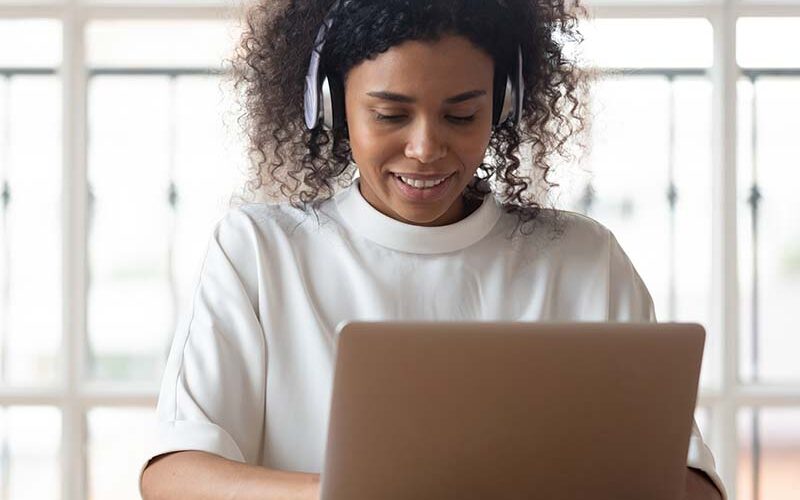I remember the magic of the first time I used a scanner. Creating a digital version of something that was previously only on paper was magical! Unfortunately, scanned content is not accessible to many of our students, and is not very flexible for anyone.
When an article or book is scanned to create a PDF, the result is usually a document that is a series of pictures of the text. For most learners, this might be dark or difficult to read, depending on the quality of the scan. Scanned PDFs are also difficult to read on a mobile device, because you have to pinch to zoom and pan the page in order for it to be large enough to read. For students with visual impairments, screen reader software cannot read any of the text on the page, so they have no way to read or learn the material.
One solution is to have the PDFs analyzed using Optical Character Recognition (OCR). This turns the static images in your PDF into text that is searchable and readable by a screen reader.
How Do I Know if a PDF has OCR Functionality?
There are several ways to check whether your PDF has OCR functionality. Open the PDF and check whether you can search for a word in the file or whether you can select any of the text. If you cannot search in the PDF or select text, it is probably just a scanned image.
If you can select text or search, OCR has been applied. While having an OCRed PDF does not guarantee that the file is completely accessible, it is an important step toward having accessible content. There are probably still ways to improve the accessibility of the PDF, however, such as adding tags or checking color contrast, but those are topics for another post!
How Do I Add OCR Functionality to a PDF?
OCR sounds complex, but there are some easy solutions to solve this problem!
Use eReserve through the University Libraries
If you have a journal article or book chapter that you would like to use as a reading in your course, work with the University Libraries to make that content available through eReserves. The library staff can scan the content for you, apply OCR, and make it available to your students. This creates a more accessible file and ensures you are following appropriate copyright guidelines.
Apply OCR with Adobe Acrobat DC
NIU’s Division of IT (DoIT) has made licenses of Adobe Acrobat DC available to all full-time faculty and staff. Work with your local IT support to request that Adobe Acrobat DC be installed on your NIU computer. Once it is installed, it only takes a few steps to OCR a PDF with Adobe Acrobat DC:
- Open your PDF file.
- Click on the Edit PDF tool in the right pane. Acrobat automatically applies optical character recognition (OCR) to your document and converts it to a fully editable copy of your PDF.
- Use the Save As function to save your editable PDF with a new name.
Download an OCRed PDF with the Ally File Transformer
Because NIU has adopted Blackboard Ally, all NIU faculty, staff, and students have access to the Ally File Transformer to upload a course file and download an alternative format. For PDFs, the Ally File Transformer can apply OCR to a PDF as a first step to creating more accessible content. To use the Ally File Transformer:
- Log into Blackboard with your NIU Account ID and password
- Click Assist in the left-hand menu
- Scroll to the bottom of the page and click Ally File Transformer
- Upload your file via drag-and-drop or by clicking Browse
- Click the I’m not a robot checkbox
- Click the Transform my file button
- Once the file has uploaded, click the OCRed PDF option and then the Download button
If you do not see the OCRed PDF option, the file is likely already OCRed.
Scanned PDFs are common in higher education, but they are not accessible to many of our students.