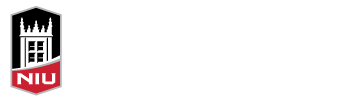Whether teaching synchronous sessions online or hosting virtual meetings, inclusivity is key to creating a successful online environment. NIU Zoom users can now utilize a live transcription feature that provides automatically-generated captions of everything that is spoken in the session.
The automatic captions bring a level of accessibility to Zoom meetings, but they are not a replacement for the live, human captioners provided by the Disability Resource Center. Because automatically generated captions can contain significant errors, they would not be sufficient for a student with a disability. Automatic captions can be a helpful tool, however, in terms of Universal Design for Learning (UDL). For example, if a student needs to turn down their volume because of roommates or family members, they can still read the captions; or if a student who is caring for children needs to step away from the computer, when they come back to the session, they can catch up on the portion they missed by reading the transcript.
The host of the Zoom meeting controls whether or not live transcription is available.
The host of the Zoom meeting (usually the faculty member who is scheduling the session) controls whether or not live transcription is available. There are two steps to enabling live transcription in Zoom. First, the session host (the faculty member or instructor) must enable the setting in their Zoom account. Then, they must turn on live transcription in a session.
Step 1: Enable Live Transcriptions in Your Zoom Account

- Sign in to the NIU Zoom portal (niu-edu.zoom.us/)
- From the left-hand menu, click Settings
- Click In Meetings (Advanced)
- Scroll down and verify that Closed captioning is enabled (click the toggle if necessary to turn this on)
- Click the checkbox for Enable live transcription service to show transcript on the side panel in-meeting
Step 2: Start Live Transcription in a Zoom Meeting
After live transcription has been enabled in your Zoom account, you will be able to turn it on within a Zoom meeting.

- Click the Live Caption icon at the bottom of your Zoom window (if you are the host of the Zoom meeting and you do not see this icon, follow Step 1 to enable it for your Zoom account)
- Click Enable Auto-Transcription
By default, auto-captions appear across the bottom of the Zoom window, but you and your students can adjust your individual view by dragging and dropping the captions to other areas of the Zoom window. Other settings, including hiding the captions or changing the size of the font, are available for participants by clicking the Live Caption icon or for hosts by clicking the arrow to the right of the Live Caption icon.

In addition, hosts and participants can access the full transcript from the Live Caption settings by clicking View Full Transcript. The full transcript allows you to view all past captions from the meeting in a separate side panel and distinguishes between multiple speakers. It also allows hosts and participants to download the full transcript (this can be turned off under Closed Captions in the advanced meeting settings in the host’s Zoom account).
Finally, it’s important to note that auto-captions are not burned into local recordings. If you record the Zoom meeting locally, you may want to upload the recording to Kaltura or YouTube, where the video platform will provide automatic captions for the recording.