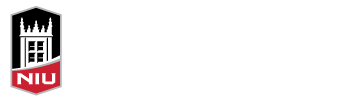Blackboard has many features that can help you enrich your students’ learning experience and improve your teaching experience, but you may not know they are there. Whether the feature is difficult to locate or uses a name you do not recognize, the following list should help you find some little-known or brand new features in Blackboard!
Original and Ultra View Courses
Improve the Accessibility of Your Courses
Blackboard Ally can help you make your courses more accessible for all of your students in three important ways:
- Ally provides alternative formats that allow students to access course materials in the format that works best for them. For example, audio format is available for students with visual impairments but also for students who may want to listen to course materials on their commute. Additionally, HTML and ePub formats are available for ease of reading on mobile devices. Alternative formats benefit all students.
- Ally will check the accessibility for your new and existing course content by assigning an accessibility score. Accessibility scores are visible as numerical numbers and colored gauges that represent the level of accessibility of your files. Course accessibility reports complement accessibility indicators. The report summarizes your course accessibility with an overall score and makes it more convenient to address accessibility concerns. Both tools are only visible to instructors and teaching assistants (students cannot see accessibility score indicators or the report).
- The instructor feedback panel offers feedback on improving accessibility; it identifies accessibility issues, explains why they matter, and shows you how to fix them. When you click on the accessibility icon and select the accessibility score to open the instructor feedback panel, Ally will offer feedback and step-by-step support to help you correct accessibility issues.
Coming Soon in Ally: Accessibility feedback on content you author via the text editor in Blackboard
A new feature that is being tested will provide you with real-time Ally accessibility feedback for content you create in the text editor! As you create content in the editor, you will see score updates automatically. Just as you would with an uploaded document, select the score to receive information on accessibility issues and step-by-step assistance to fix them. When you are done fixing accessibility issues, close the feedback panel and save your updated content in the editor.
Share Files Directly from OneDrive, Google Drive, or Other Cloud Storage
Instead of uploading files from your device, you can upload files to your course directly from cloud storage (e.g., OneDrive, Google Drive). Keep in mind that you will probably need to log in the first time you add files from your cloud storage. You can add cloud storage files in both Original and Ultra View courses. Also keep in mind that adding files from cloud storage does take up space in your course and will count against your course quota.
Coming Soon: Share Links to Live Files in OneDrive That You Can Continue Editing
An upcoming new feature release will allow anyone with the instructor, teaching assistant, or course builder role to link files directly from OneDrive within Blackboard, and the files will remain editable in OneDrive. Instead of uploading a new version of the file, you can make a change in OneDrive and students will have access to the newest version. Students, however, will not be able to edit the files.
[Until this feature is available, for large files, such as PowerPoints, you may want to add a link to the file from your cloud storage instead of uploading the file directly from cloud storage or from your device. Adding a share link for the file to your Ultra or Original View course will help you avoid using up your course quota because the file is stored in OneDrive or Google Drive, not in the Blackboard course. Keep in mind that you will need to adjust your sharing permissions for the file within OneDrive or Google Drive so that your students can access the file. You can allow anyone with the link to view the file but not edit by changing your file share settings.]
Provide Audio- and Video-based Feedback on Assignments
In both Ultra and Original View courses, you can record audio feedback for your students directly within Blackboard. In Ultra View courses, click the Add Content icon (plus sign) in the grading view for an assignment and select “Insert/Edit Recording.” In Original View courses, click the editor icon in the Feedback to Learner box. Then, select the Add Content icon (plus sign) and choose “Insert/Edit Recording.” Note that these recordings cannot be captioned, so be sure to provide written feedback instead for students who prefer or need text instead of audio/video.
Provide Feedback on or in the Margins of Student Assignments
You can annotate and grade student files submitted to Assignments directly within the browser with Bb Annotate in both Original and Ultra View courses. You can add highlights and comments in the margins or use freehand drawing tools and stamps to add content within your students’ submissions. Your preferences (e.g., colors or custom stamps) are saved across all of your courses.
Content Library
You can also add frequently used comments to your Content Library. You can add, edit, delete, and search for comments in the library, and you can also add comments directly to the submission page from the menu. To add a new comment to the library, click the Content Library icon (three books) and then click the plus sign. Add keywords or phrases to your comment that will aid you in searching for saved comments in your library.
Ultra Course View
Help Students Track Their Progress through Content and Activities
Progress tracking is now available for students in Ultra View courses. You can enable this feature to allow students to mark and track their progress in your courses. Students can click the progress tracking icon to manually mark content items complete after they have viewed them. Activities and assessments that students submit via Blackboard will automatically be marked complete.
Coming Soon: Student Progress Visible to Faculty
In a future update, anyone with the instructor or teaching assistant role will be able to view which items students have accessed and marked complete.
Move Content with Keyboard Shortcuts
Having trouble with the drag-and-drop feature to move content around in your course? Save yourself some frustration. Instead, you can move content with keyboard shortcuts in your Ultra View course.
Tools that Integrate with Blackboard
Faculty and Students Can Create and Share Videos
Kaltura
With Kaltura, you and your students can upload, edit, publish, and share media. You can also create screen recordings, embedded video quizzes, and other interactive learning experiences. Kaltura is available directly in Blackboard under Tools > Kaltura My Media. The Blackboard integration with Kaltura allows instructors to build video-based content and provide a seamless learning experience for students. It also includes analytics, gradebook integration, and automatic closed captioning for accessibility (you can easily edit those captions, too, for more accurate results). Using Kaltura for video content has the additional benefit of enriching your course without affecting your Blackboard course quota.
YouTube
You do not need to leave your course to find a YouTube video link. You can use the Insert YouTube Video option in an Ultra View course or add YouTube Video tool in an Original View course to browse and add YouTube videos directly in the content editor. You have the option to display the video as a link or to embed the video so it appears alongside the other content in your course. Keep in mind that not all videos you find on YouTube will have captions or may have inaccurate auto-captions. Fortunately, you can share YouTube videos through Kaltura for more accurate auto-captions, which you can also edit for further accuracy.
Students Can Collaboratively Annotate Readings with Perusall
With Perusall, you can deliver reading and video assignment. You can adopt published books (which students purchase as eBooks for prices similar to what they would pay through the bookstore). You can also assign open education resources (OER) and add your own course materials, which students can access at no cost to them. When you create a reading assignment in Perusall, students can annotate readings and respond to one another’s comments and questions within the text asynchronously. Perusall offers automated, personalized guidance to student users to increase engagement. Additionally, courses with large numbers of students are automatically divided into smaller groups to make discussions more productive.
If you are interested in any of these options and have questions or want more information, feel free to contact our CITL team and we would be happy to help!